1.
Buatlah kalender dari aplikasi corelDRAW, buka
aplikasi corelDRAW
Pilih Fileà New.
2.
Pilih Tool à Macrosà Run Macros
4.
Setelah jendela Oberon Calendar Wizard
terbuka,atur tahun yang akan dipilih. Pilih Layout dan pilih model yang akan digunakan. Klik Holiday untuk
memberi tanggal merah (libur). Atur line pada page layout; small header; small
bodyàklik Generate.
5.
Maka muncul mentahan kalender 2013.
6.
(Disini akan menggunakan desain animasi). Pilih Basic shapes à Callout shapes(atau shapes lain
sesuai keinginan).
8.
Pindakan satu persatu tanggal & bulan (contoh
Januari) kedalam callout. Ulangi pada bulan-bulan lainnya.
9.
Export (ctrl+E atau fileàexport) kalender dalam format JPEG.
Photoshop
untuk mendesain:
1.
Buka Aplikasi Photoshop (CS3 or other). Pilih File
à New. Kemudian atur layar sesuai
yang diinginkan.
(contoh : Name: Calendar June; Preset : costume; Width 3045pixels;
Height 1469pixels; resolution: 300pixels/inch)
2.
Buatlah background menggunakan Paint Bucket Tool
(layar), ubah warna sesuai kebutuhan.
3.
Klik kanan Paint Bucket Tool ubah menjadi Gradient Tool, Pada Gradient Picker pilih Foregrount to
transparant, pilih model desain yang akan digunakan.
4.
Buka bahan yang dibutuhkan . Pilih FileàOpenàpilih bulan yang akan di gunakanàOK.
5.
Ubah background menjadi layer dengan mengklik
kanan palet layer à Layer
from Background.
8.
Lalukan cara yang digunakan pada no 4-6 pada
gambar yang akan digunakan.
9.
Pilih Move Tool kemudian gabungkan dengan
jendela June dengan mendrag (menklik dan menahan lalu pindahkan)
gambar dan bulan yang akan digunakan.
10.
Maka gambar akan bergabung sebagai berikut.
11.
Masukkan bulan, atur objek sesuai kebutuhan.
12.
Hiasi callout, kondisikan pilihan pada layer
callout (layer 2)pilih Magic Wand Tool hiasi dengan paduan warna pada
tool Paint Gradien.
13.
Memberi nomer bulan : pilih Costume Shape Tool pilih
bentuk yang diinginkan. Duplikat shape, gunakan paduan warna (atau juga
berfungsi sebagai shadding).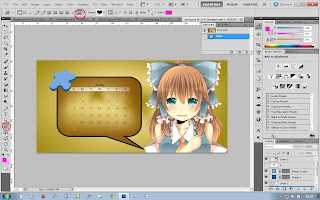
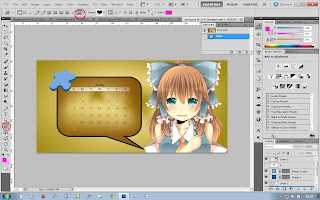
14.
Beri nomor bulan : pilih Horizontal Type Tool
(bergambar T) à tuliskan
angka yang diinginkan.
15.
Duplikat Background àrenameà OK
16.
Pilih Rectangular Marquee kemudian select
seluruh layar à delete. (hasil
jika semua objek tidak ditampilkan)
17.
Pilih Brush
Tool à Pilih Brush
Preset picker (untuk memilih bentuk kuas), hiasi bagian background
sesuai keinginan.
18.
Lakukan hal yang sama pada bulan yang lainnya.
19.
Selesai.


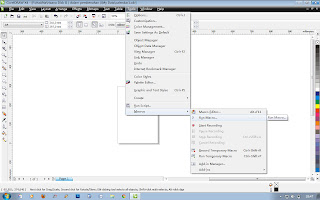

.jpg)























